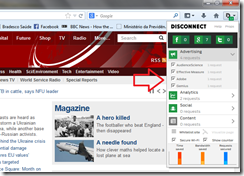http://windowssecrets.com/top-story/add-ons-that-help-browsers-block-web-trackers/
By Patrick Marshall
A maioria dos browsers permite que você gerencie a forma mais simples de tracking: cookies. Outras formas usadas pelos trackers para seguir a sua atividade online incluem beacons, bugs, vinculo de endereço IP, scripts, widgets, etc. Ou seja, existem literalmente centenas de tecnologias para tracking em uso, todas elas construídas com o único objetivo de registrar seus hábitos de navegação.
Afinal, para que tanto esforço para descobrir o que você faz online ? A razão mais comum é o chamado “targeted advertising”; traduzindo, seria algo como “propaganda direcionada a alvo especifico”. Sites são pagos por espaço de propaganda, mas os valores são baixos. Como uma forma de contornar essa circunstancia, os sites usam o que eles sabem a seu respeito e apresentam banners de propaganda mais próximos aos seus hábitos e interesses, de maneira a aumentar a probabilidade de que você acabe clicando neles. Quanto mais eles sabem a seu respeito, mais efetivos os anúncios serão. Pelo menos, essa é a teoria. Talvez já tenha acontecido com você: entrar em um site de compras, buscar um determinado produto, e então, mágica, ter anúncios desse mesmo produto te seguindo por onde quer que você navegue pela Internet.
A maioria dos produtos anti-tracking atuam de dois modos: pela tentativa de detecção de scripts, beacons e outras dessas tecnologias, ou pela adoção de uma lista de sites suspeitos para bloquear; às vezes, pelos dois métodos juntos. Esses produtos são do tipo “instale-e-esqueça”, add-ons para seu browser preferido (ou browsers preferidos). A menos que você queira (ou necessite) bloquear um tracker específico, você pode nem se dar ao trabalho de abrir o utilitário de configuração deste produto.
Bloqueadores oferecem, ainda, um bônus extra: usuários poderão notar uma performance ligeiramente melhor no uso do seu browser. Simples: a cada vez que você carrega uma página da web, o código do tracker também é acionado. Se esse tracker é bloqueado, seu browser fica livre para carregar o conteúdo mais rapidamente.
Produtos de Anti-Tracking mais populares
O articulista listou os seguintes produtos: Disconnect, DoNotTrackMe, e Ghostery, traçando o perfil de cada um, comparando as principais vantagens de desvantagens. O artigo ficou muito grande para traduzir. Dessa forma, resolvi me concentrar apenas no Disconnect, eleito o Top Choice.
Cabem ainda alguns comentários do articulista: é complicado realizar um estudo comparativo entre os bloqueadores. As notificações produzidas não são padronizadas, e por isso, são muito diferentes entre si, e um pouco confusas, levando-se em conta de que foram usados os mesmos quatro web sites nos testes. Tenha em mente que esses produtos estão constantemente atualizando suas listas de trackers, tal como os anti-vírus, e um bloqueador desatualizado pode ser enganado por um tracker mais recente. Aliás, não parta do pressuposto de que qualquer um desses tracker blockers sejam 100% efetivos. Tal como os programadores de vírus, os construtores de trackers estão sempre evoluindo seus métodos, buscando fugir à detecção. Sua escolha de aplicativo anti-tracking será também determinado pela sua opção por um browser. Nem todos os produtos funcionam com todos os browsers.
Lamentavelmente, existem algumas frustrações inerentes ao uso dos bloqueadores. Eles irão bloquear algumas coisas que você não quer que sejam bloqueados! Alguns dos seus web sites favoritos podem não mais funcionar do jeito que você está acostumado; nesses casos, você terá que acessar o menu de configurações do aplicativo, e informar que o seu site favorito é uma exceção, e não deve ser bloqueado.
Disconnect: a melhor escolha, desde que você não use o Internet Explorer.
Disconnect é um aplicativo gratuito (www.disconnect.me), que funciona com o Firefox, Chrome e Safari, mas não com o IE.
O aplicativo utiliza uma única forma de detecção: a interceptação de todas as requisições que tentam contatar domínios de terceiros. No passo seguinte, procura identificar se o(s) domínio(s) de terceiro(s) pertencem à trackers. Por default, recusa todas as requisições, exceto aquelas que se revelem conteúdo da web page acessada. O site do Disconnect afirma possuir uma lista de mais de 2.000 sites de terceiros bloqueados.
A interface é de fácil navegação, desde que você saiba o que está procurando. O aplicativo adiciona um botão na toolbar do seu browser – um “D” com um fundo verde quadrado, que contém os números de requisições de domínio da página que você está visitando. Clique no “D”, e Disconnect apresenta um relatório completo.
Figura 1 : Disconnect mostra numeros e tipos de trackers na página do Estadão.
O topo do relatório possui uma barra contendo o número de requisições feitas pelos 3 principais tracking sites: Facebook, Google e Twitter. Os demais tracking sites são listados abaixo da barra principal, em quatro categorias: Advertising (propaganda), Analytics, Social e Content (conteúdo). Clique em uma das categorias para expandir a lista.
Figura 2 : Disconnect mostra o tracker da categoria Analytics.
Acima é possível visualizer qual tracker especifico enviou requisições. Para bloquear ou desbloquear, basta clicar no checkbox associado, marcando ou desmarcado o item.
Figura 3 : Disconnect mostra os trackers da categoria Advertising na página da BBC.
Abaixo do relatório existe uma seção de Opções. A primeira permite que voce estabeleça sua preferencia para a página / site carregado no momento. Alterne entre Whitelist site ou Blacklist site, algo como “este site está ok” e “este site está na minha lista negra”. Essa opção habilita ou desabilita o bloqueio de todos os trackers em um único “click”.
Em seguida, voce vai encontrar um checkbox chamado Secure Wi-Fi. Em tese, ele deve usar encriptação para transmitir informações sempre que possivel, e só opera com Facebook, Gmail, Google, Linkedin, Twitter, Yahoo e YouTube.
Disconnect inclui um “dashboard” gráfico indicando quanto tempo e banda voce poupou como resultado do uso do Disconnect, e quantas requisições foram bloqueadas.
Não é perfeito, longe disso, mas acaba com o sentimento de que a internet é um lugar seguro ... se é que sobrava alguma dúvida.