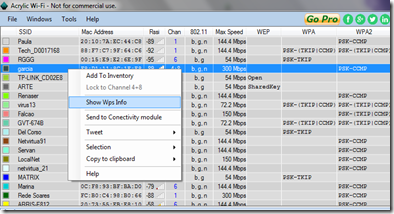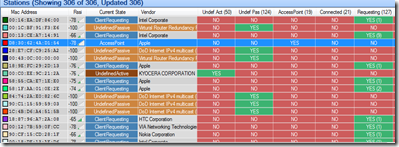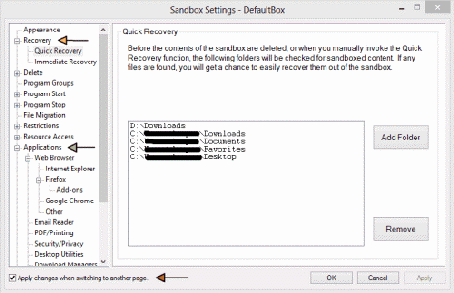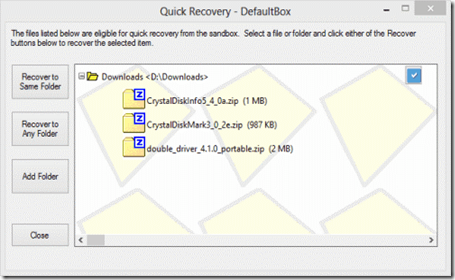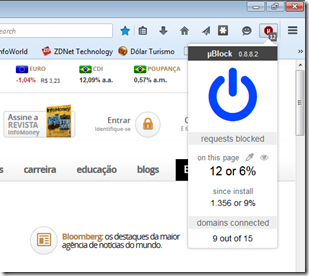Updated 1. March 2013 - 13:48 by Anupam
http://www.techsupportalert.com/content/introduction-and-quick-guide-sandboxie.htm
Introdução
Nesses nossos agitados dias, duas palavras teimam em aparecer no noticiário: “infecção” e “malware”, e normalmente, uma acompanhada da outra.
O perigo sempre existiu, mas ultimamente, aumentou bastante. Se por um lado, criminosos digitais estão constantemente aprimorando seus métodos de invasão, por outro, a população usuária de Internet explodiu, incorporando idosos, crianças, e marinheiros de primeira viagem, presas fáceis devido à inexperiência e ingenuidade.
Infecção por malware proveniente da Internet pode ocorrer de várias maneiras:
· Download de arquivos infectados
· Navegando por sites maliciosos
· Clicando em links desconhecidos, seja em sites, seja em e-mails
Dentre as inúmeras opções para a prevenção do contágio (contágio!), está o uso do software Sandboxie.
http://www.sandboxie.com/index.php?DownloadSandboxie
Sandboxie é um aplicativo de segurança baseado no princípio de “sandboxing”, algo como “caixa de contenção”, em tradução livre. Trata-se de um ambiente isolado para que programas sejam acionados. Esse “ambiente” é idêntico ao ambiente real, mas com a significativa (e fundamental) diferença de ficar isolado do sistema real. Dentro do ambiente Sandboxie programas rodam normalmente, com comportamento idêntico ao que seria de se esperar em um ambiente “fora da caixa”. Entretanto, quaisquer alterações produzidas pela ação do programa ficam dentro do ambiente isolado, sem afetar o “mundo real”. Seu sistema, representado por arquivos, tabelas, registros, etc., permanece rigorosamente inalterado.
Vamos dizer que você está navegando na Internet, usando o browser de sua preferencia, dentro de um ambiente Sandboxie. Você visita sites, clica em links, realiza download de arquivos, etc. Em um ambiente isolado, é perfeitamente possível clicar em links maliciosos, e até baixar arquivos infectados, sem que seu sistema seja afetado.
Agora imagine a mesma situação descrita acima; você clicou em um link malicioso, e começa a perceber sinais de infecção por malware, tipo, seu antivírus quase “pira”, inundando a sua tela com alertas de detecção. Tudo o que você tem a fazer é deletar o conteúdo do Sandboxie. Simples assim. O malware é removido e seu sistema continua limpo. Nada pode sair do ambiente do Sandboxie até que você o permita.
O principal uso do Sandboxie é para a navegação segura na Internet, na medida em que mantém seu browser isolado do restante do sistema. Outro benefício diz respeito aos arquivos temporários, cookies, cache e outros, que são criados e baixados para o computador, quando páginas na web são acessadas pelo browser. Todos esses arquivos temporários permanecem dentro do ambiente de contenção, e podem ser facilmente removidos, ao deletarmos o conteúdo do Sandboxie.
Sandboxie pode ser usado para teste de software. As alterações produzidas pela instalação e posterior uso não irão afetar o sistema. Se você não gostar do software, ou, se o mesmo estiver infectado, basta deletar o conteúdo do Sandboxie. Caso contrário, basta realizar a instalação “tradicional”, fora do ambiente Sandboxie.
A instalação do Sandboxie é simples e direta. Rode o setup e siga as instruções. Após a instalação, uma janela com o título “Software Compatibility” será apresentada, com uma lista de aplicativos para os quais Sandboxie efetuou alguns ajustes, para compatibilidade. Trata-se apenas de uma janela informativa.
Finalmente, o programa de instalação irá apresentar um pequeno tutorial interativo do uso do Sandboxie.
Importante: ao finalizar a instalação, um novo atalho de nome Sandboxed Web Browser será colocado em seu desktop. Quando clicado, esse atalho irá acionar o seu browser default em um ambiente Sandboxie. Se você quiser (ou precisar) usar um browser diferente do default do sistema, um outro atalho correspondente pode ser facilmente criado.
Atenção: após 30 dias de uso, a versão gratuita do Sandboxie irá apresentar uma janela informativa todas as vezes em que for acionado. Trata-se de um lembrete para que você faça o upgrade para a versão comercial. Você terá que aguardar 5 segundos para que o programa entre em ação; uma pequena inconveniência, em troca da segurança e tranquilidade.
Usando a aplicação
Quando o Sandboxie é acionado, irá apresentar uma janela com o título Sandboxie Control, como mostrado na imagem abaixo. Essa é a janela principal do aplicativo. Quando não existirem programas rodando em ambiente Sandboxie, a janela irá simplesmente mostrar um ícone em formato de cunha, amarelo, denominado Sandbox DefaultBox.

O mesmo ícone em formato de cunha será observado no system tray.

Quando um programa está rodando dentro do ambiente Sandboxie, a janela principal irá mostrar a lista de programas e/ou processos ativos dentro do Sandboxie, e o ícone amarelo ficara “salpicado” de pontos vermelhos.

O ícone no system tray também ficará pincelado com os pontinhos vermelhos.

Essa é a indicação de que alguma coisa está rodando em ambiente Sandboxie.
Para saber se um programa está rodando em ambiente Sandboxie ou não: vamos voltar ao nosso exemplo, o navegador. Se você levar o ponteiro do mouse até o topo da tela do seu browser, ou seja, até a barra de título, você poderá perceber a presença de uma borda amarela, como mostrado na figura abaixo.

Essa é outra forma de confirmar se o seu navegador está rodando em ambiente Sandboxie. Sem esse pequeno artifício, simplesmente não tem como notar a diferença, tal a forma não invasiva e transparente com o qual o Sandboxie trabalha.
O ícone amarelo no system tray pode ser usado para executar diversas tarefas importantes do Sandboxie (essas mesmas tarefas podem ser realizadas via janela de Sandboxie Control).
Use o botão direito do mouse sobre o ícone para ter acesso à lista de tarefas:

Como podemos observar na imagem acima, você pode acionar o seu navegador default, cliente de e-mail ou qualquer outro programa, em modo Sandboxie. Ainda, é possível encerrar programas, remover o conteúdo temporário do Sandboxie, ou ter acesso aos folders do Quick Recovery.
Por default, a janela principal do Sandboxie está em Modo Programa, ou seja, irá apresentar a lista de programas e/ou processos rodando dentro do ambiente Sandboxie. Para visualizar os arquivos e folders criados dentro do Sandboxie, você deve alterar o Modo, através do caminho View –> Files and Folders, a partir do Menu.
Encerrando programas
Programas individuais rodando dentro do Sandboxie podem ser fechados normalmente, um de cada vez. Por outro lado, você pode encerrar todos eles de uma só vez com apenas alguns cliques:
· Use o botão direito do mouse sobre o ícone amarelo;
· Selecione DefaultBox;
· Clique em Terminate Programs;
· Um aviso irá surgir indicando que essa ação não irá salvar dados associados a esse programa;
· Clique Yes, e todos os programas dentro do Sandboxie serão encerrados.
Essa ação é bastante útil na eventualidade de você encontrar um malware; não se esqueça de remover todo o conteúdo do Sandboxie, após ter encerrado os programas, para ter completa certeza de se livrar do malware.
Removendo o conteúdo do Sandboxie
· Clique com o botão direito do mouse sobre o ícone amarelo, e selecione DefaultBox;
-
Clique em Delete Contents; uma janela será apresentada, mostrando os arquivos a serem recuperados (se existirem), com um resumo do número de arquivos e folders dentro do Sandboxie, e o tamanho total;
-
Clique no botão Delete Contents; qualquer programa rodando dentro do Sandboxie será imediatamente encerrado, e todo o conteúdo do Sandboxie, apagado.
Lembre-se de remover o conteúdo do Sandboxie regularmente; afinal, os arquivos e pastas criados dentro do ambiente de contenção ocupam espaço no seu disco rígido.
Para configurar a remoção automática de conteúdo: na janela principal, acesse Delete à Delete Invocation, e habilite o checkbox Automatically delete contentes of Sandbox. Essa configuração irá remover automaticamente todo o conteúdo do Sandboxie quando o ultimo programa rodando dentro do ambiente for fechado. Não use essa opção se você quiser monitorar arquivos e folders dentro do Sandboxie. Por outro lado, essa opção não irá remover automaticamente o conteúdo dos folders de Quick Recovery; se existirem arquivos a serem recuperados, a janela de Quick Recovery será invocada, quando o Sandboxie estiver pronto para apagar o conteúdo.
Rodando programas em Sandboxie
· O mais simples e direto: clique com o botão direito do mouse sobre qualquer ícone de programa ou atalho, e selecione a opção Run Sandboxed do menu de contexto;
· Clique com o botão direito do mouse sobre o ícone amarelo no sistem tray, selecione DefaultBox, e em seguida, escolha a opção apropriada para rodar o programa desejado.
Criando atalhos para programas
· Acesse a janela principal, e a partir do menu, clique em Configure;
· Clique em Windows Shell Integration;
· Localize o bloco intitulado Shortcut Icons, e clique no botão Add Shortcut Icons;
· Uma caixa de diálogo vai explicar resumidamente como criar um atalho. Clique Ok;
· Outra janela intitulada Run Sandboxed irá surgir, mostrando a DefaultBox – clique Ok;
· A partir da lista apresentada, selecione o programa para o qual deseja criar o atalho.

Configurações
Como mencionado anteriormente, a janela de Windows Shell Integration apresenta algumas das opções do aplicativo. Por default todas as configurações estão habilitadas. Minha opção pessoal foi a de manter o default, com exceção da opção When Windows Starts, do bloco Start Sandboxie Control. Desmarcar essa opção implica em não carregar o Sandboxie no start do Windows, o que contribui para uma certa melhora no tempo de boot da máquina.
Usando o menu da janela principal do Sandboxie, siga o caminho
Sandbox –> DefaultBox –> Sandbox Settings
Nesse guia, vamos destacar as configurações mais importantes.
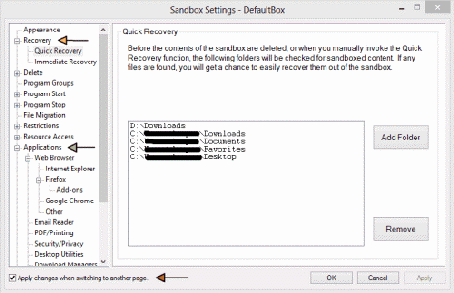
Uma pequena dica: para evitar ficar clicando no botão Apply a cada alteração, antes de mudar para a página seguinte, marque o checkbox Apply changes when switching to another page. Suas alterações serão salvas automaticamente para a página corrente.
Recovery
Como mencionado diversas vezes nesse guia, nada pode sair do Sandboxie até que você o permita. Voltando ao exemplo que interessa a todos nós: você baixou um arquivo da Internet, e você gostaria de salvá-lo em seu computador. Uma vez que estamos navegando na Internet em um ambiente Sandboxie, seu arquivo está dentro da “contenção”, e será perdido quando o conteúdo do Sandboxie for removido. O processo pelo qual este arquivo é extraído do ambiente de contenção para uma “pasta válida” no seu computador é chamado de Recovery.
Aviso: uma vez que nada é extraído do ambiente de contenção a menos que você o permita, você deve usar o Recovery com cuidado. A extração de um arquivo a partir do ambiente isolado é uma decisão que cabe somente ao usuário. É preciso se certificar que o arquivo que está sendo recuperado está livre de infecção.
Existem dois tipos de recuperação, como explicado mais adiante:
Quick Recovery
Ao selecionar o Quick Recovery, uma lista de pastas pré-selecionadas serão apresentadas, conforme mostra a figura abaixo. Essas pastas são selecionadas pelo Sandboxie por serem as opções mais usadas pelos usuários, de modo geral, para guardar arquivos baixados da Internet. Se você costuma usar essas pastas, ótimo, nada mais a ser feito. Se você usa outra pasta para salvar seus arquivos, então clique no botão Add Folder, navegue até a pasta desejada e selecione-a. Pastas também podem ser removidas da lista através do uso do botão Remove.
Sempre que o método Quick Recover for usado para recuperar arquivos, você deve proceder da seguinte forma:
· Clique com o botão direito do mouse sobre o ícone no system tray;
· Clique em DefaultBox –> Quick Recovery;
· A janela do Quick Recovery irá mostrar a lista de arquivos a ser recuperada;
· Selecione os arquivos;
· Para salvar na mesma pasta física correspondente do sistema, clique no botão Recover to the Same Folder;
· Para salvar em qualquer outra pasta, exceto a pasta física correspondente, clique no botão Recover to Any Folder, e navegue até a pasta desejada.
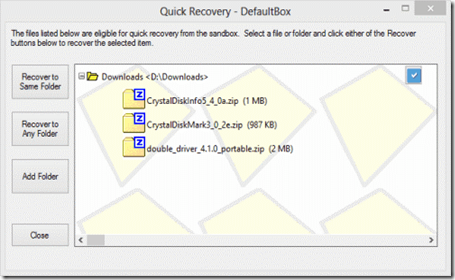
Quick Recovery também será acionado quando você tentar remover o conteúdo do Sandboxie, uma forma de lembrar ao usuário que podem existir arquivos a recuperar, antes da confirmação da operação.
Immediate Recovery
Immediate Recovery é uma extensão do Quick Recovery.
Quick Recovery precisa ser acionado explicitamente pelo usuário, ou é invocado quando o usuário tenta remover o conteúdo do Sandboxie. Immediate Recovery é acionado assim que o seu arquivo é baixado da Internet. Confira na imagem abaixo: assim que download é finalizado, uma janela é apresentada ao usuário, onde a metade superior mostra a lista de arquivos a serem recuperados, e a metade inferior provê as opções para a recuperação, seja salvando na pasta correspondente ao sistema, ou recuperando para qualquer outra pasta, conforme mostrado anteriormente em Quick Recover. Uma vez selecionados arquivos e opções, pressione o botão Recover, e os arquivos serão extraídos do Sandboxie para o sistema.

Importante
Como já mencionado anteriormente, alterações feitas dentro do ambiente Sandboxie não são refletidas no sistema. Operações corriqueiras feitas em seu browser, tais como: salvar uma página como favorita em seu bookmark, instalação ou remoção de add-ons, armazenamento de senhas, e assim por diante, serão perdidas quando o Sandboxie for encerrado. Existem formas de configurar o Sandboxie a permitir o acesso direto a essas alterações feitas em seu browser. Esse tópico foge ao escopo deste modesto trabalho; de qualquer maneira, é forçoso admitir que essas alterações comprometem um pouco a segurança oferecida pela aplicação. O mais recomendado seria acionar o browser fora do ambiente Sandboxie, sempre que se fizer necessário realizar alterações permanentes nas configurações e setup do navegador.
Conclusão
Sandboxie irá mantê-lo em segurança dentro do ambiente de contenção, mas a aplicação não é um substituto para software de segurança, tais como antivírus e antimalware. É sempre aconselhável manter seu sistema em dia e atualizado, com um bom software antivírus de mercado. Cultive bons hábitos de navegação, e Happy Sandboxing!
Links relacionados
Help detalhado